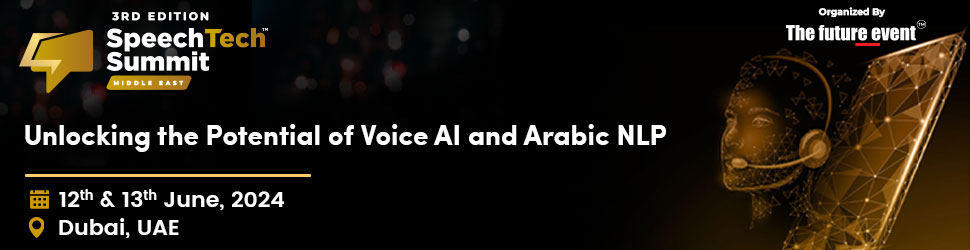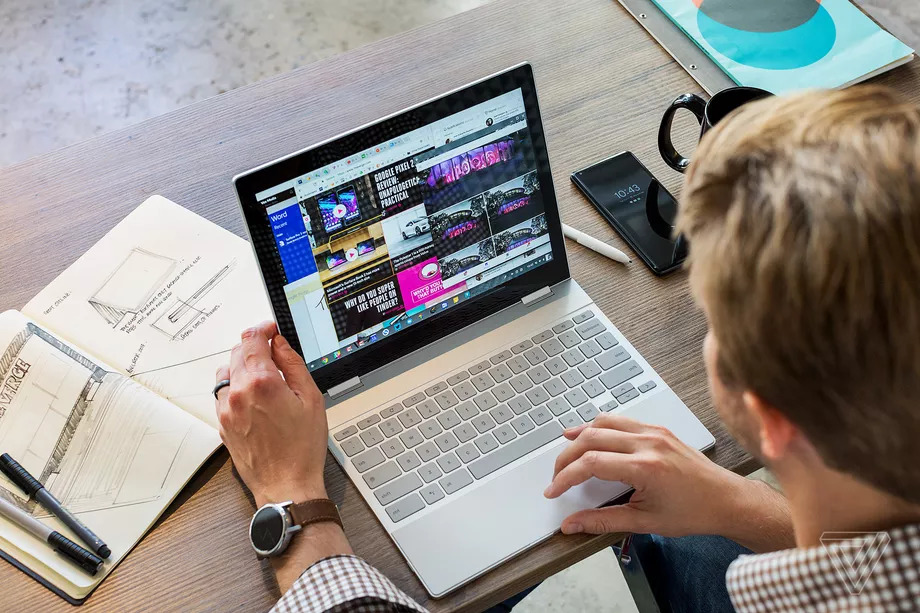
Google has the ability to text from the web with Android Messages. The feature gives users a lot more flexibility in choosing how and where they can carry on conversations. As long as your Android smartphone is powered on, you can text from a desktop computer or even other mobile devices — including iOS products like an iPad if you just open up Safari. Aside from text, you can also send emoji, stickers, and images over the web.
Using Android Messages on the web requires using Android Messages as your main texting app on your phone. I like it just fine, and Google is clearly planning big things for the future, but if you prefer, say, Samsung’s default messages app or something else, the two don’t work together.
With that out of the way, getting started and setting things up is fairly simple.
:no_upscale()/cdn.vox-cdn.com/uploads/chorus_asset/file/11566045/messages.jpg)
And that’s it. To make sure you don’t have to repeat the QR process, you can keep your computer paired with your phone by enabling “Remember this computer.” There will probably be a pop-up asking if you want to enable that the first time you use the web version of Messages. If you missed it, just go to the settings menu, which you can access from the web version of Android Messages by clicking on the three-dot icon to the right of “Messages.” (Of course, you shouldn’t turn this on if you’re using a public PC that other people can easily access.)
Lol I just sent a text from my Android phone using Safari on my iPad turns out the web is neat.— Dieter Bohn (@backlon) June 19, 2018
If you want to revoke a web browser’s access to your conversations and messaging, you can quickly do so from your Android smartphone. Go back to the “Messages for web” area of Android Messages, and you can choose to sign out of individual computers or all of them with a click.
Dark themes can be handy if you find that all an app’s whites and light grays might overload your eyeballs at night. If you want to enable the Messages dark theme on mobile, tap the same icon with three vertical dots and looking for “Choose theme.” You can go with light, dark, or the system default.
On the web app, you’ll find “Enable dark theme” in the menu that you get after clicking on the three-dot icon to the right of “Messages.
Android Messages on the web can’t work independently of your smartphone. So if your battery dies or if your phone shuts off for any reason, you won’t be able to send any texts from your computer.
Sending a photo from Android Messages on the web is dead simple. You can either use the attachments icon — to the right of emoji and stickers — or just drag and drop media into the conversation window to send an MMS.