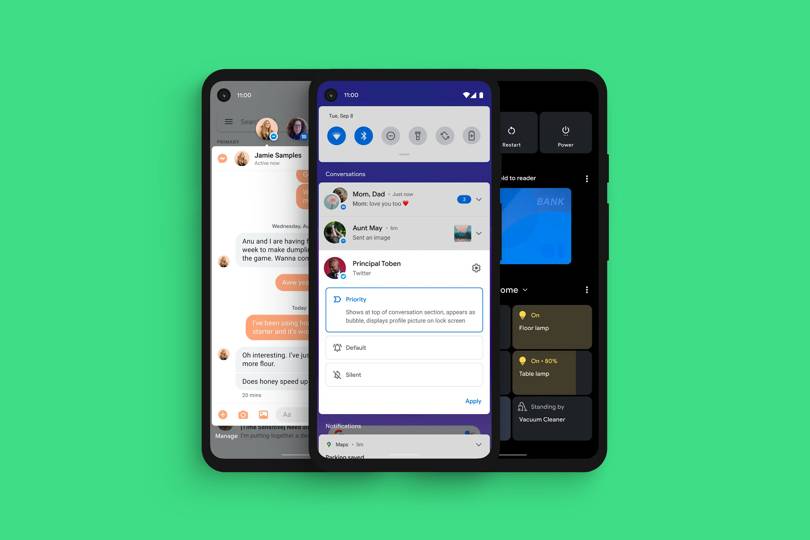
Android 11 adds small but helpful improvements. If you have a Pixel phone, you can download it today
The pandemic might have thrown a wrench in Google’s plans to show off all things new with Android this year, but it hasn’t stopped the company from launching the latest version of its mobile operating system.
Android is the OS that runs on a variety of devices from manufacturers like Samsung, LG, OnePlus, Motorola, Sony, and even Google. The new version is called Android 11. (Google switched from fun dessert-themed names to boring numbers last year.) The new Android doesn’t introduce any dramatic changes to the platform, but when you update, you’ll notice a few interface tweaks and a handful of new features offering meaningful everyday improvements. Before we get to the new features, let’s talk about how to get the update.https://tpc.googlesyndication.com/safeframe/1-0-37/html/container.html
Android software updates are notoriously slow to roll out, meaning only a few phones will be able to download Android 11 today. Manufacturers like Samsung will take months to send it out to their own devices. And if you bought your phone directly from your wireless carrier, you’ll have to wait even longer as the update requires an extra level of approval.
If you have a Google Pixel 2 or newer, you can get Android 11 now. Select OnePlus, Xiaomi, Oppo, and Realme phones can also get it, not to mention Android One devices, like most of the Nokia-branded phones from HMD Global (though Nokia owners might still need to wait a few weeks). Before downloading any software update, make sure you back up your phone. Your settings menu might look different based on your device, but you should be able to find the option in Settings > System > Backup > Back up now.
To check if you can download the update, head into Settings > System and then tap on Advanced > System Update. It should automatically start searching for the update (or you can tap Check for update). If you don’t see anything, you may have to wait a few days. Even on the phones that get it first, Google often sends Android updates out over the course of several days.
If your phone isn’t a Google Pixel or an Android One phone, check your manufacturer’s website or social media (or the web in general) to see when or if your phone will get Android 11. Most high-end phones get two years of Android upgrades from the date of their launch, so if you bought your phone in late 2018 or sooner, then you should get it.
We’ve been using a near-final build of Android 11 for the past few days and collected 11 of our favourite features—yes, our list goes to 11! This is just a slice of what’s new; there are more than 100 features that cater to app developers to further improve the overall Android experience. You can read about all of them on Google’s developer site.
The biggest visual change is what happens when you open the power menu (a long-press of the power button on most phones). You used to just see the options to restart the phone, lock it, or turn it off, but now you get quick access to your default Google Pay credit or debit card (you can change the default in the Google Pay app) if you’ve set it up. Boarding passes and other tickets added through Google Pay can be accessed here as well. Use Samsung Pay instead? You’ll presumably be able to access cards the same way if you set it as your phone’s default Tap and Pay solution (Settings > Connections > NFC and payment > Tap and pay > Samsung Pay).
Below the cards, you’ll find shortcuts to any smart home controls you’ve set up through the Google Home app. These quick access tiles let you toggle the power switch on lights, TVs, vacuums, and any other smart home device with just a tap, saving you the step of using your voice or opening up the Google Home app. You can customise these controls from the power menu itself (tap the triple dots on the right).
When you play music, you usually see a notification with music controls when you swipe down the notification drawer, right? In Android 11, these controls are now integrated into the quick settings menu itself. Swipe down from the top of the screen and alongside your Wi-Fi and Bluetooth tiles, you’ll see music controls (if you have music playing). It’s a cleaner look, and it also works with streaming video (like YouTube clips) you’ve cast to other screens.
It’s not just a cosmetic improvement. You can also choose what device is playing the music, which is handy if you have Bluetooth speakers or earbuds connected in your home. Drag the menu down further to see more options, like the ability to give a song a thumbs up without needing to open your music app.
Remember chat heads? Facebook Messenger has long-used chat heads that float everywhere, even in other apps, as a way to quickly access DM conversations. Google is taking that idea, calling it Bubbles, and expanding it natively to other messaging apps. To turn it on, head to Settings > Apps & notifications > Notifications > Bubbles and toggle it on. You’ll now see your messages appear as floating bubbles, though not all messaging apps work (Instagram Directs and Twitter Direct Messages can’t be bubblefied, for example). You can move these bubbles around; dragging them to the bottom of the screen gets rid of them.
On the notification itself, you’ll see a tiny arrow and circle icon on the bottom right. When the arrow points at the bubble, tapping it will open up the conversation as a bubble. If the arrow is facing away from the bubble, tapping it will open your message in the messaging app. These bubbles are grouped together with various messaging apps, so a Telegram bubble can be grouped with a Facebook Messenger bubble, and you can even set specific conversations as bubbles too. It makes it dead simple to continue conversations anywhere.
Google is always tweaking how notifications appear in Android. Notifications are now grouped, so messaging apps fall under a new “Conversations” header (which also shows longer message threads). You can further customise your notifications by putting them into three categories: Silent, Default, and Priority.
The former will put notifications under a “Silent” header and you won’t be alerted about them. On Default, your phone will ring or vibrate when a notification comes in if it’s not on mute. Priority notifications are only available for select apps, like messaging apps, and they will show up at the very top of the notification drawer and allows apps to appear as a floating bubble. These also can interrupt you in Do Not Disturb mode, but you’ll need to enable this first by heading into your DND settings.
Press and hold a notification to choose a category. There’s a lot to play around with here if you want to exert more control over your notifications. Not everything needs to ping you, like Facebook birthday reminders.